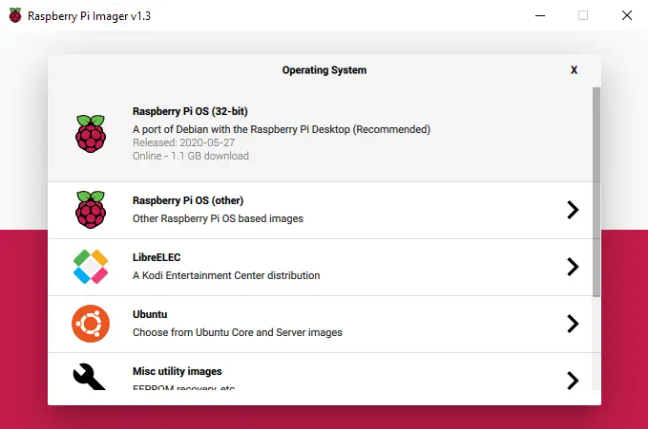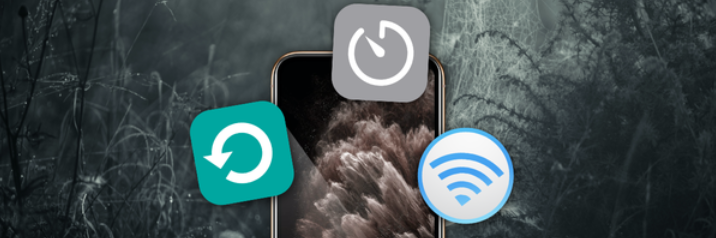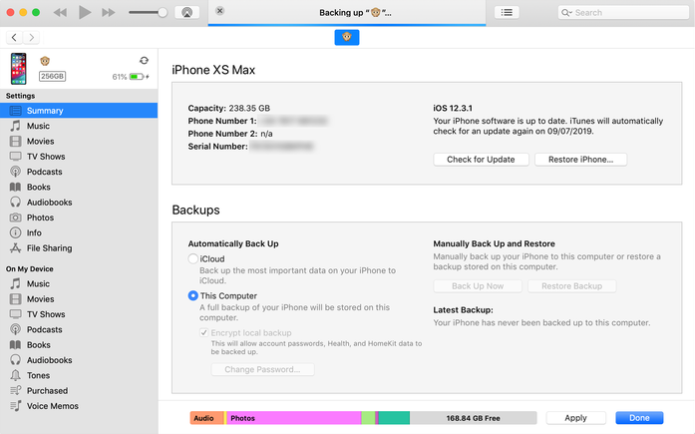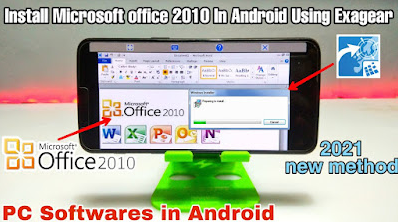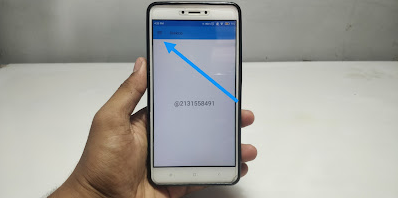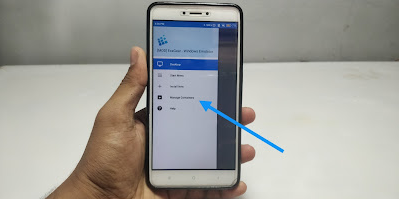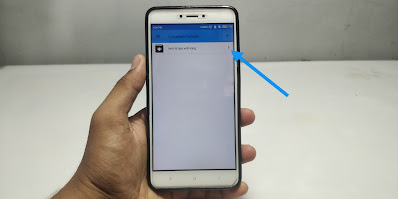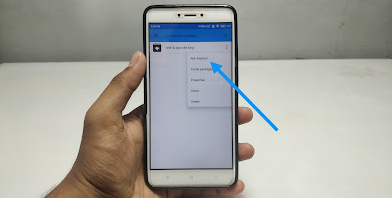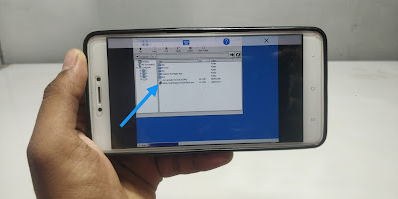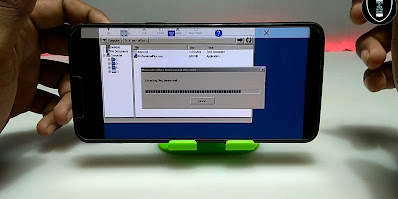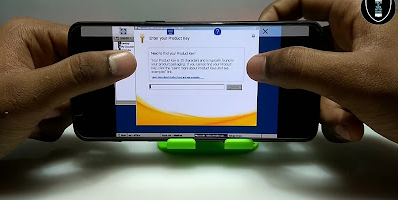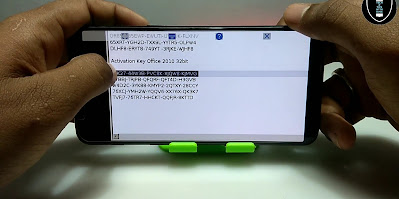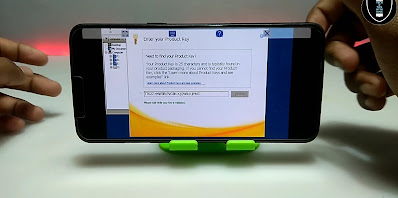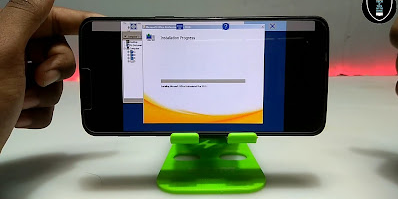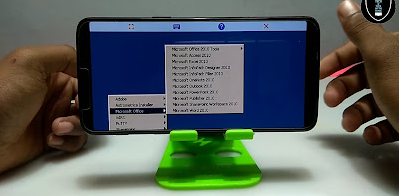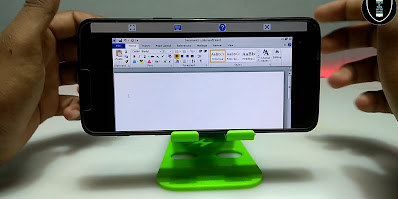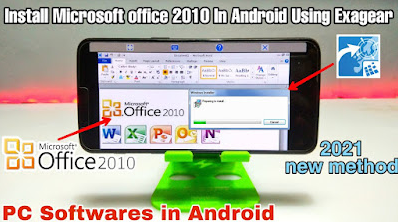
Description
In this post, I’ll teach you how to use Exagear Windows Emulator to install and run Microsoft Office Plus 2010 on your Android smartphone. So, ms office is a very popular software in Windows for creating various types of documents. You can create documents such as word, excel, power point, and many others. In this tutorial, I’ll show you how to install and run MS office 2010 on your Android smartphone using the Exagear Windows Emulator.
Exagear Windows Emulator
Exagear Windows Emulator is a smartphone emulator for Android devices. So, here is the Android Emulator in which you may run any Windows software. In an Android phone, there is an exe file. We can install or play any app or game from the Google Play Store or the internet on Android. In the same way that Android has different applications, Windows PC has different Software. There are many different Software’s available for Windows PC with various purposes of use such as document creation, server, educational, and much more. However, Android has some limitations.
So, thanks to the creators of this application called Exagear, which is an Android emulator. While using this application, we can run a variety of Windows PC software without issue, and we can also play a variety of Windows PC games in Android.
ExaGear is a virtual machine that allows Windows PC apps to run on ARM Android devices and ARM Chromebooks. Play your favorite old games and use your everyday PC apps on your phone, tablet, or Chromebook – quickly and without any issues. Our ground-breaking technology allows you to use all of your office programs on your Android device as if they were local apps. ExaGear can distribute the following list of Windows apps and games till further notice.
StarCraft is a Microsoft Office program. Devotees 2 Aftermath 1/2 Diablo 2 Legends of Might and Wizardry 3/4 Human Advancement III by Sid Meier Complete Destruction of the Crusader Fortress Also, Caesar III has a lot more!
StarCraft is a Microsoft Office program. Devotees 2 Aftermath 1/2 Diablo 2 Legends of Might and Wizardry 3/4 Human Advancement III by Sid Meier Complete Destruction of the Crusader Fortress Also, Caesar III has a lot more!
You must first install this program on your Android device before using it. You must first download the computer software or game you wish to use, and then install it in Exagear, which is a lengthy process. following the installation of all applications and games stored in the Exagear Application.
You may run a variety of software programs such as MS Office, PhotoShop, Typing Master, Paint, and others, as well as Windows PC games such as CS, CS GO, Civilization, Star Wars, Panzer, and others.
Although there are other Android emulators, Exagear Windows Emulator is the best for installing PC software on Android smartphones.
Microsoft Office 2010
Microsoft Office 2010 was released in late spring of 2010, bringing with it not only redesigned versions of all of its award-winning productivity applications such as Word, Excel, and PowerPoint, but also online-based add-ons that finally allowed users from all over the world to collaborate on the creation of new documents. Despite this, Microsoft Corp’s experience aided this amazing development of the Office equation.
Office 2010 is compatible with Windows XP SP3, Windows Server 2003 SP2, Windows Vista SP1 or newer versions, but it might be installed on older XP service packs via a library vulnerability. It’s the last version of Microsoft Office that works with Windows XP, Windows Vista, Windows Server 2003, and Windows Server 2008; Office 2013, on the other hand, does not support these operating systems.
Office 2010 replaces the Glue Uncommon exchange box and Glue Recuperation feature seen in previous versions of Office with a gluing options display on the strip, in the configuration menu, and in the article ordered UI. Live is acquainted with the display. When clients place the mouse cursor over a choice in the display, the aftereffect of the interaction may be seen before it is applied to the report; a tooltip with a corresponding depiction and console simple path for that option will also appear. When clients place their mouse pointer over an exhibition option in the setting menu, the rest of the setting menu becomes simple, allowing them to examine results inside the archive.
During the development of the archetypal Office 2007, designers gathered to introduce the audience to the new graphical UI (Fluent User Interface), a wide range of instruments, and cooperative effort highlights. With Office 2007 as their foundation, another version of this productivity suite figured out how to become one of the most praised setups for record generation, synergy administration, and archive work process streamlining obtainable, vastly outperforming any competition.
Note :- Download links are mentioned in articles
So, let’s get started with how to install and use Microsoft Office 2010 on any Android phone. To begin, download the required MS Office setup file and install the Exagear Windows Emulator application on your Android smartphone. All of the download URLs are provided in the post below, so download all of the files and save them to your smartphone. Storage on the inside
Steps
So let’s start the Procedure to Install & Run Microsoft Office Plus 2010 In Android Using Exagear
Step 1 – Emulator require

Exagear Windows Emulator can be downloaded and installed. It’s available for download here. For the Exagear apk :- click here and OBB file :- click here. Download and install on your Android phone using the above-mentioned YouTube video link for a tutorial on how to do so.
Open the exagear app when it has been downloaded and installed.
Step 2 – Getting into app
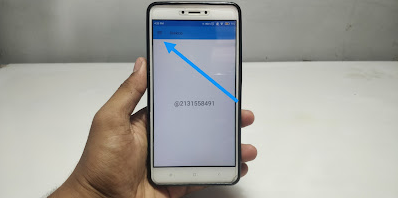
After you’ve opened the app, you’ll be able to see the app’s interface. There are three lines in the top left corner that you must click on.
Step 3 – creating container
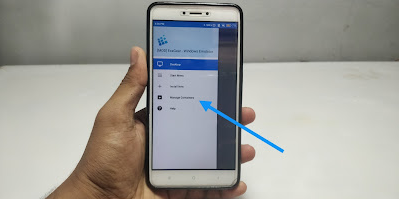
After clicking those three lines, a menu appears on the screen. You must, as you can see, click on Manage Containers.
Step 4 – opening container
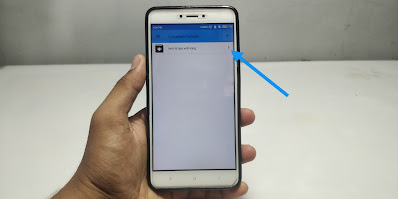
After clicking on Manage Containers, you will get a blank screen. To create a new container, click on the top right plus button, as seen in my YouTube video. Give the container a name. After you’ve created a container, click the right three dots.
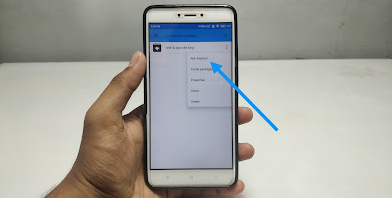
After clicking on the three dots, select Run Explorer to access the emulator’s file explorer.
Step 5 – getting start with desktop
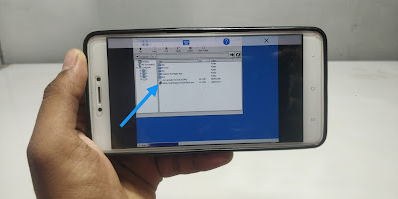
Then a desktop and a file explorer appear on the screen, and you can see your download folder files. Download Microsoft office 2010 setup file :- click here
Note: This emulator will use your internal storage Download Folder as a D: disk, allowing you to view any file stored on your Android device.
Step 6 – opening setup file
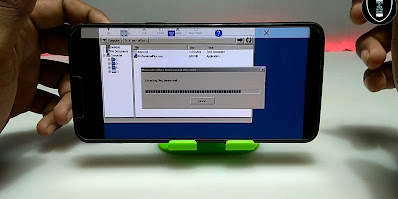
As you can see in the above image, the installation procedure begins after you click open software, and the loading screen bar appears.
Step 7 – product key
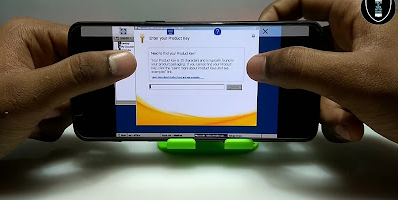
after a brief delay in displaying the loading screen bar Now it will ask you to enter the product key for this MS Office Software, which you can find in the software setup file in the .txt format.
Step 8 – copy key
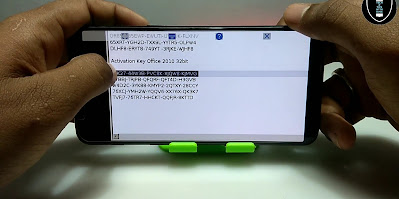
So, as you can see in the above photo, I’ve opened the key.txt file and it’s showing a number of keys. You need to go into the 32bit area and select any of them. If the first one doesn’t work, try the second, then the third, and so on. Copy the key and paste it in the appropriate location.
Step 9 – final key
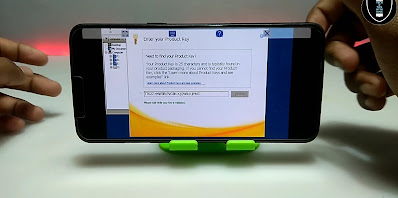
As you can see, I’ve pasted the key where it asks for it, so it’ll take some time to verify the key and make sure you’re connected to the internet after you’ve pasted it.
Step 10 – install

After spending some time verifying the key, the software will ultimately validate the key. If the key is not legitimate, it will display key not valid, and you will need to update it. If the key is verified, you will see a button similar to the one shown above, which you must click to install.
Step 11 – installing
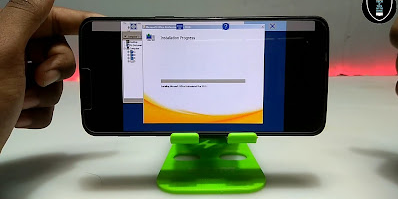
After clicking on install, you will have to wait for roughly 10 to 15 minutes because MS Office is a large piece of software that needs to be installed here.
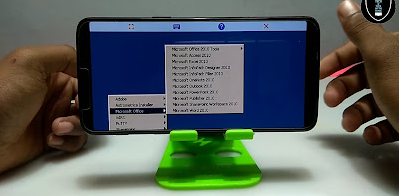
After a lengthy wait, MS Office has finally been successfully installed in exagear. From the start button menu, you can see it. As you can see in the above photo, MS Office 2010 has a wide range of applications, including word, excel, PowerPoint, Access, and much more.
Step 12 – opening software
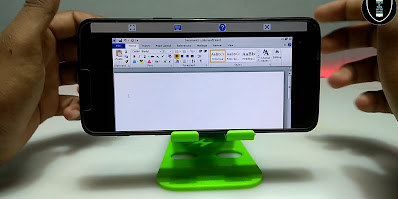
You can now launch any document creation software and create a large number of documents in Microsoft Office. The most useful and crucial feature of this software is that it allows you to view your Android internal storage files, edit them, and save any document created in MS Office to your Android internal storage.
If you’re having difficulties downloading a file from my website, click this link to view a video tutorial on how to do so:- https://www.techtipswithking.com/2021/12/how-to-download-from-tech-tips-with-king-links.html
Conclusion
So now we may create an unlimited number of documents in Android using Microsoft Office 2010 for free. Now you can not only generate documents in Android, but you can also edit or recreate them in MS Office 2010 in Exagear.